The first step to photoshop is pretty obvious...get or take a photo! Preferably one should obtain a fairly decent camera and take their own pictures to use. Unless photography is not your forte then I encourage you to collaborate with someone who specializes in photography to take some images for you. I'm not a huge fan of editing images taken straight from the internet and adjusting it like it is yours. Because more than likely that image has already been altered in some way, so you're not starting from scratch which is definitely a more fulfilling experience! Also in regards to obtaining a photo, make sure it's at a high enough resolution. That is also another HUGE factor in being able to edit an image well and producing something that actually looks good. Get good in, get good out! Thats the motto! It is a lot more difficult to edit a very bad resolution photo or one that is taken in an awkward position. That is why I encourage you to collaborate with a photography enthusiast.
To put that photo into photoshop to being editing you have the option of going to file>open. Personally my favorite way of placing an image into photoshop is to just drag the image into the artboard. But this can be a bad way of doing it depending on the size and resolution of the image. Usually a very large image will not drag to perfect resolution into photoshop. If this happens make sure to use the file>open method. The artboard is the general "canvas" that you are working on. It is the huge empty space that you see once you have opened photoshop. I have linked Adobes' website to further describe the aspects of the artboard's for you guys just click on the word that is linked!
Once you have placed your image into the artboard this is where the fun can begin. Depending on the portions you are trying to adjust, you have a lot of options from the left side of your artboard full of tools that will help you achieve your desired image.
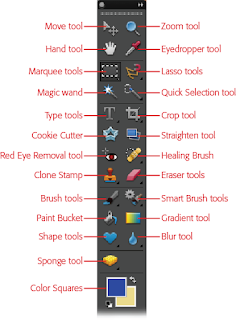 I have attached a photo of the general tools offered on the main screen. Don't forget that within the majority of these tools you are able to click and hold to obtain and use a few more that are similar too the main tool offered. If your image is of a person and you see an imperfection such as a stray hair flew into their face, my favorite tool to use to fix that is the Healing Brush tool. As described in my previous post this take the pixels surrounding the imperfection and places it in the middle of where you are brushing, which should be over the imperfection. Another fun version of this is to use the Clone Stamp tool. It essentially does the same thing, except how it grabs the pixels to cover the imprecation. Your the one who has to actively select the portion of the image you want to use to cover the imperfection. This is done by holding your alt button and clicking and area of pixels you want to use. Then click over the imperfection. Make to to adjust the size of you brushes to a reasonable size. Do not over do the size thinking it's going to be quicker! Usually quicker is not the best looking option in editing away marks on a photo. You're goal is to make it look like the imperfection was never there in the first place. So choose a reasonable size brush from the very top of the artboard. If it is too big you will see an obvious line of demarcation which is not the goal.
I have attached a photo of the general tools offered on the main screen. Don't forget that within the majority of these tools you are able to click and hold to obtain and use a few more that are similar too the main tool offered. If your image is of a person and you see an imperfection such as a stray hair flew into their face, my favorite tool to use to fix that is the Healing Brush tool. As described in my previous post this take the pixels surrounding the imperfection and places it in the middle of where you are brushing, which should be over the imperfection. Another fun version of this is to use the Clone Stamp tool. It essentially does the same thing, except how it grabs the pixels to cover the imprecation. Your the one who has to actively select the portion of the image you want to use to cover the imperfection. This is done by holding your alt button and clicking and area of pixels you want to use. Then click over the imperfection. Make to to adjust the size of you brushes to a reasonable size. Do not over do the size thinking it's going to be quicker! Usually quicker is not the best looking option in editing away marks on a photo. You're goal is to make it look like the imperfection was never there in the first place. So choose a reasonable size brush from the very top of the artboard. If it is too big you will see an obvious line of demarcation which is not the goal.Getting to know the tools and what they do is the very first process of using photoshop. The image is not going to automatically adjust and change by itself. A good resource for the very fine and minute details of each and every tool is one of the many overview websites available online. One of my personal favorites would be this website http://www.photoshoplab.com/photoshop-tool-basics.html. I think they bring in good definitions for each tool you are able to utilize. Look over that website and see which ones you all find interesting. Feel free to leave me a comment on if you would like a specific tool described! Also follow me on Twitter, Facebook, and Instagram.
ajkkarrat1@gmail.com
ReplyDeleteGreat little preview of photoshop! I remember when I first tried photoshop, didn't have the commitment to take the time to learn more about it besides inputting an image and just using a million different filters to change the image into someone completely different.
ReplyDelete